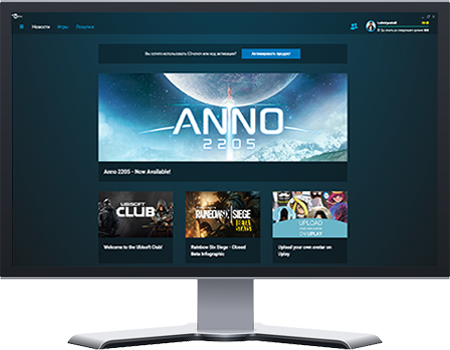О проблеме
При запуске Uplay появляется сообщение — «Сервис Ubisoft сейчас недоступен. Попробуйте позже или перейдите в режим оффлайн», то прочитав статью, вы найдете самое подробное решение проблемы. Не расстраивайтесь это распространенная ошибка среди фанатов игр Юбисофт и пользователей сервиса Юплей.
Если вылетает окно с ошибкой — «Невозможно установить соединение со службой Uplay», способы, описанные в статье, тоже подойдут для решения неполадки, а также для любых проблем, связанных с подключением Uplay через интернет.

Пользователи сталкиваются с сообщением при запуске Uplay, вводе ключа активации для купленной игры, или выбрав игру по сети. Часто проблема установки соединения связана с проблемой серверов Ubisoft, поэтому желательно проверить форум техподдержки, на предмет профилактики или аварии.
Переустановка программы
В ряде случаев пользователям, столкнувшимся с проблемами недоступности сервиса Ubisoft или установки соединения, помогает переустановка клиента. Переустановка может потребоваться по разным причинам, устаревшая версия клиента, установленная с покупкой игры через Steam или пиратская версия программы.
Сначала нужно полностью удалить старый клиент Uplay, и если установлена, все компоненты пиратской версии игры.
Важно
Перед удалением программы, сделайте резервные копии игровых сохранений. Прочитать подробную инструкцию как сделать бэкапы можно тут.
- Чтобы удалить Uplay, зайдите в меню «Пуск» вашего компьютера и откройте «Панель управления». В панели найдите «Программы и компоненты», а в открывшемся списке найдите Uplay и удалите приложение.
- Также придется удалить оставшиеся компоненты Юплей вручную, располагающиеся по следующим адресам, в зависимости от разрядности операционной системы:
C:\Program Files (x86)\Ubisoft\Ubisoft Game Launcher\
C:\Program Files\Ubisoft\Ubisoft Game Launcher\
- Последним шагом нужно установить клиент Uplay. Техподдержка Ubisoft рекомендует устанавливать программу строго в папку по умолчанию. Скачайте последнюю версию Uplay с официального сайта, нажав кнопку ниже.
Отключение запуска в режиме оффлайн
Запустите Uplay, затем зайдите в настройки программы. В настройках перейдите на вкладку сеть и деактивируйте чекбокс опции «Всегда запускать Uplay в режиме оффлайн».

Перезапустите лаунчер и проверьте, пропала ли ошибка об установке соединения со службами.
Запуск от имени администратора
Перейдите в папку с установленным клиентом и найдите в ней файл Uplay.exe. Щёлкните по нему правой кнопкой мыши и выберите из выпадающего меню «Запуск от имени администратора». Запустив программу с повышенными правами, проверьте вылезает ли ошибка об установке соединения. Данный способ часто помогает юзерам Windows 8.

Если ошибка недоступности серверов Ubisoft пропала, откройте «свойства» файла Uplay.exe нажав на него правой кнопкой мыши, а затем выберите «Совместимость». Включите галочку «Выполнять эту программу от имени администратора» чтобы навсегда изменить уровень прав на запуск Uplay.
Правка файла hosts
Если вы когда-либо устанавливали пиратские копии игр от Ubisoft, очень вероятно, что «лекарства» таких игр оставили след в вашей системе и блокируют установку соединения со службами Uplay. Частой причиной появления сообщения — сервис Ubisoft сейчас недоступен, оказывается измененный файл hosts.
Расположение файла находится по адресу C:\Windows\System32\Drivers\Etc, перейдите в папку и откройте его любым текстовым редактором, например, блокнотом.
Изучите файл и удалите из него строки, приведенные ниже.
127.0.0.1 static3.cdn.ubi.com 127.0.0.1 ubisoft-orbit.s3.amazonaws.com 127.0.0.1 onlineconfigservice.ubi.com 127.0.0.1 orbitservice.ubi.com 127.0.0.1 ubisoft-orbit-savegames.s3.amazonaws.com
Если ваш hosts не изменен и вы не нашли в нем этих строк, перейдите к шагу настройки соединения.
К сведенью!
Для исправления файла hosts необходимо обладать правами администратора, поэтому перед редактированием зайдите в систему из-под учетной записи администратора.
Создание файла hosts
Если не получилось внести изменения из-под администраторской учетной записи, создайте новый файл hosts, пользуясь следующей инструкции.
- Перейдите в фолдер с файлом, переименуйте его в
hosts.old. - Запустите блокнот и введите следующий код.
# Copyright (c) 1993-2006 Microsoft Corp. # # This is a sample HOSTS file used by Microsoft TCP/IP for Windows. # # This file contains the mappings of IP addresses to host names. Each # entry should be kept on an individual line. The IP address should # be placed in the first column followed by the corresponding host name. # The IP address and the host name should be separated by at least one # space. # # Additionally, comments (such as these) may be inserted on individual # lines or following the machine name denoted by a '#' symbol. # # For example: # # 102.54.94.97 rhino.acme.com # source server # 38.25.63.10 x.acme.com # x client host # localhost name resolution is handle within DNS itself. # 127.0.0.1 localhost # ::1 localhost
- Закройте блокнот и сохраните файл с именем
hosts. Сохраните hosts в любое удобное место, например, рабочий стол. - Скопируйте созданный файл в папку
C:\Windows\System32\Drivers\Etc.
Настройка соединения
Антивирусы, файерволы и брандмауэр
Сначала удостоверьтесь не блокируется ли Uplay вашей антивирусной защитой и брандмауэром Windows. Затем добавьте программу в исключения вашего антивируса и брандмауэра.
Инструкцию по добавлению Uplay в исключения вашего антивирусного продукта, придется погуглить, а как разблокировать программу в брандмауэре, читайте ниже.
- Откройте меню «Пуск», выберите «Панель управления».
- В панели управления выберите «Брандмауэр Windows».
- В открывшемся окне, слева, выберите «Разрешить запуск программы или компонента через брандмауэр Windows».
- Далее, выберите из списка Uplay либо «Разрешить другую программу» и укажите путь до
Uplay.exe.
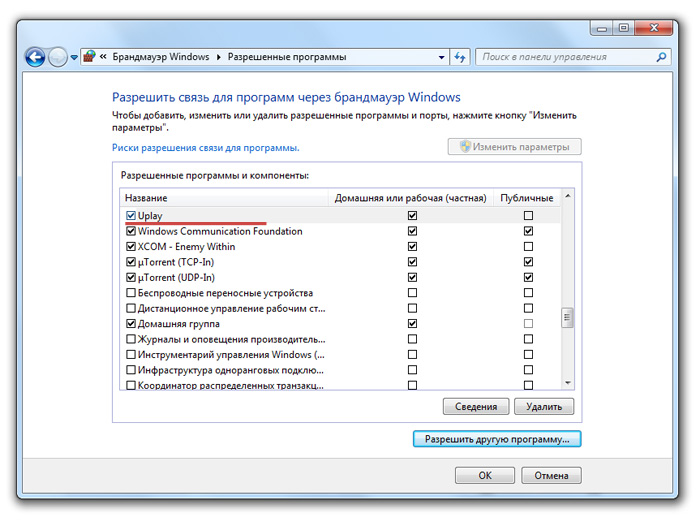
Порты Uplay
Одной из причин ошибки установки соединения бывает блокировка или занятость используемых Uplay портов внутри сети. Технология проброса портов позволяет обращаться из интернета к компьютеру за файерволом маршрутизатора.
Узнайте модель используемого маршрутизатора, модема или вай фай роутера и погуглите название, добавив к нему проброс портов или port forwarding в запрос поисковика.
Пробросьте порты, используя инструкцию. Uplay использует следующие порты:
TCP: 80, 443, 14000, 14008, 14020, 14021, 14022, 14023 и 14024.
Порты игр:
UDP: 3074 и 6015.
Отключение фоновых программ
Пользователи также испытывают проблемы с недоступностью серверов Ubisoft из-за программ, работающих в фоновом режиме системы. Если возможность играть в интернете по-прежнему недоступна, попробуйте закрыть запущенные фоном приложения перед началом игры. Для отключения проделайте следующие шаги.
- Откройте «Пуск» и введите
MSCONFIGв поле поиска, затем нажмите Enter. Команда позволит открыть настройки конфигурации системы. - Перейдите на вкладку «Автозагрузка», затем нажмите кнопку «Отключить все».
- Нажмите кнопку OK, затем перезагрузите систему, при появлении соответствующего запроса.
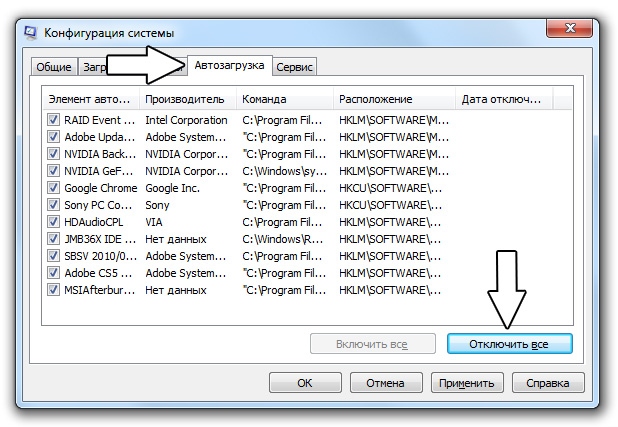
Примечание
Метод стоит рассматривать как временное решение, чтобы вернуть любые изменения, снова запустите MSCONFIG и нажмите кнопку «Включить все» на вкладке «Автозагрузка».
При установленной операционной системе Windows 8, Windows 8.1 или Windows 10 программы автозагрузки отключаются прямо из диспетчера задач.